
The introduction of Google Chromecast has changed the way we consume entertainment. Being able to watch YouTube, Hulu, and Netflix on the television screen has reduced the relevance of cable connections. If you can use the Chromecast on your Mac, you will be able to watch anything you want on a large scale by ‘casting' it.
Getting Started
The Chromecast Extension can only be installed and used with Google Chrome. Google Chrome is a free web browser that competes directly with Internet Explorer, Mozilla Firefox, and Apple's Safari. The web browser is available for Windows, Linux and Mac computers. You can download Google Chrome from the following link. Before we start you must use Google Chrome to Cast via Mac, so download if you do not have it. As there is no alternative to it so being a Safari user, you cannot take the benefit of it. Some websites offer native Chromecast support that is Netflix, Google Play Movies, YouTube and Google Play Music. Mac Chromecast Extension. Google Chromecast review - The Verge. How To Set Up And Use Chromecast For Mac – Setapp. Google Cast is now built in to Chrome. Small programs that add new features to your browser and personalize your browsing experience.
The initial set up should not be difficult.
Step 1 – You have to connect the Google Chromecast to your TV using the HDMI socket located on the back.
Step 2– Now, insert the USB Micro-B connector into the Google Chromecast dongle and then insert the USB Type-A connector into the USB port on the TV.
Step 3– In case your TV does not come with a USB port, you can use the power cube provided by Google to plug the power portion into any nearby electrical outlet.
You will be able to use the short HDMI extender cable if you feel the need to lengthen the range of the Chromecast connection. This will give you better flexibility in tight spaces. Make sure that the input source to the HDMI channel matches the HDMI socket, which is connected to the Chromecast.
Setting up the Mac
Now that you are ready to switch on the TV, you have to set up your Mac.
Step 1– Connect the computer to the WiFI network that you want the Chromecast to use.
Step 2– Open the Chrome browser on your Mac and go to www.google.com/chromecast/setup, where you will be given a prompt to download Google Home from the App Store.
Step 3– You can only click the ACCEPT button once you agree to the terms and conditions. The app will then automatically search for all the available Chromecast devices on the Wi-Fi network.
Step 4 – The Chromecast should be placed in a close range of the router for easy detection. You can now configure the Chromecast based on your requirements by clicking the Set Up button.
Step 5– You will have to match the code that is displayed on your Chromecast app with the code appearing on the TV screen. After a successful connection, you will receive a confirmation message on both screens asking you to cast.
You can also choose to install the Chromecast browser extension so that you do not have to configure the device time and again. The Google Chromecast icon appears in the toolbar on the Chrome browser.
Casting From Mac
Once the Chromecast is connected to the Mac, you can mirror the screen easily.
Step 1– Open the View menu and choose Cast. The three vertical dots located on the right of the toolbar will also allow you to cast the screen.
Download Google Cast Extension For Mac Windows 7
Step 2– From the Sources dropdown, you will have pick whether you want to broadcast the open tab, the desktop, or any particular media file.
Step 3- When you are watching an online media file on the Mac, you will see three lines at the top that will give you the option to ‘Play on TV' when you place the mouse pointer over them. You can also mirror your video calls or browse your gallery on the big screen.
Set-Up
Mac users can sometimes find it difficult to get smooth and seamless playback with the Chromecast because of a lack of processing power, weak Internet connection, or hardware limitations. Optimize your Mac when using the Chromecast. Monitor whether your Wi-Fi network is giving a stable connection and enough signal strength.
If you value an immersive experience, then you might have to invest in a soundbar or a surround-audio system because the sound produced by the Mac may sound flat. You can also use the equalizer system to figure out the best combination for yourself.
So you bought a Chromecast and are wondering how you can get video content from your PC's web browser onto your TV? If this is the case, then you have come to the right place. The Chromecast Extension installs in Google Chrome and allows you to cast your Chrome browser tabs to your Chromecast. This makes it easy for you to cast videos from Amazon Instant Video, Vimeo, Ted and more right to your television. The Chromecast Extension is also very helpful if you are trying to display a website to a group of people. You can install the Chromecast Extension from the link below:
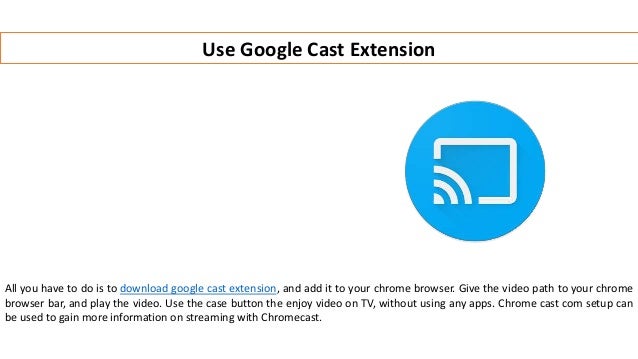
What do you need in order to install the Chromecast Extension?
If you use any other web browser other than Google Chrome, you will not be able to use the Chromecast Extension. The Chromecast Extension can only be installed and used with Google Chrome. Google Chrome is a free web browser that competes directly with Internet Explorer, Mozilla Firefox, and Apple's Safari. The web browser is available for Windows, Linux and Mac computers. You can download Google Chrome from the following link:
How to download and install Chrome with the Chromecast Extension
The first thing that you will need to do is install Google Chrome. If you already have Google Chrome, you can skip this step. Chrome is also available for Android and iOS but as of right now, you cannot cast your mobile chrome tab to the Chromecast. Perform the following steps to install the Chromecast Extension.
1.) Download and install Google Chrome
Click here to open up a web page that provide you with a link to download Google Chrome. Once you are on the website, click Download Chrome.
The installer for Google Chrome may automatically launch. If it does't you may be prompted to run or save the setup file. Click run.
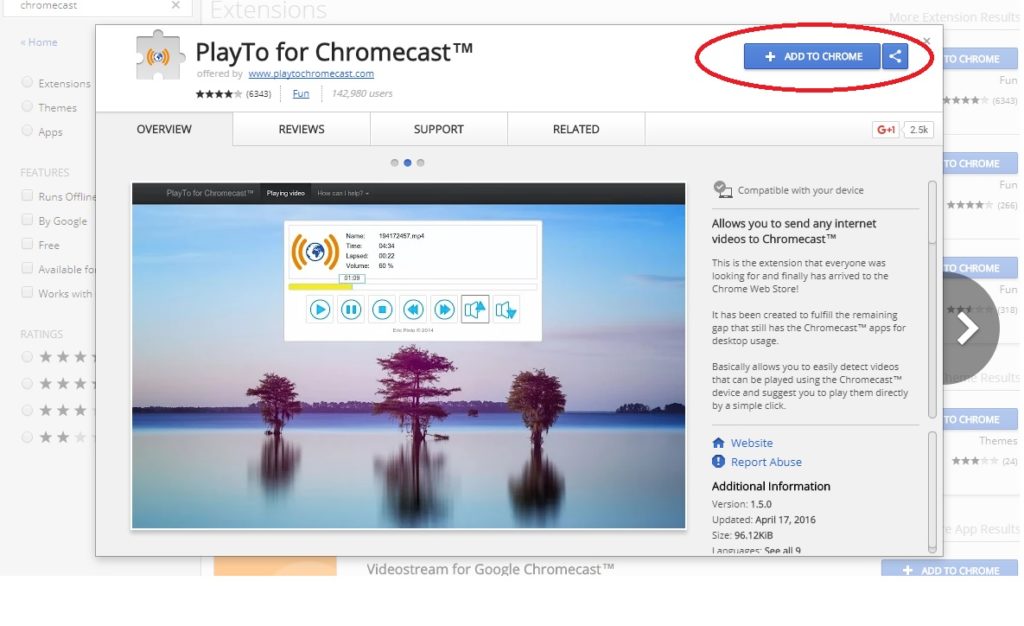
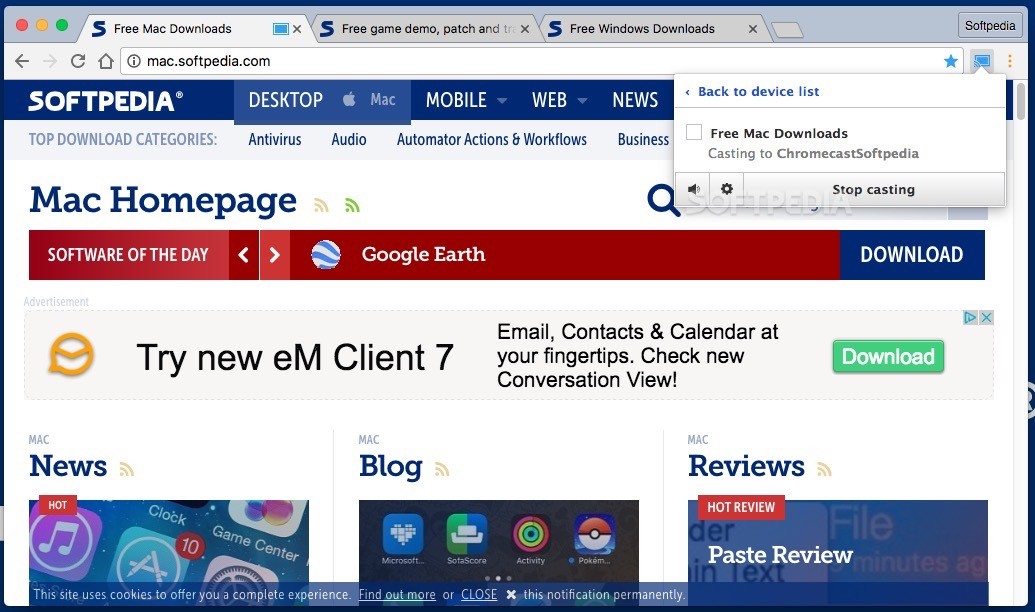
The introduction of Google Chromecast has changed the way we consume entertainment. Being able to watch YouTube, Hulu, and Netflix on the television screen has reduced the relevance of cable connections. If you can use the Chromecast on your Mac, you will be able to watch anything you want on a large scale by ‘casting' it.
Getting Started
The Chromecast Extension can only be installed and used with Google Chrome. Google Chrome is a free web browser that competes directly with Internet Explorer, Mozilla Firefox, and Apple's Safari. The web browser is available for Windows, Linux and Mac computers. You can download Google Chrome from the following link. Before we start you must use Google Chrome to Cast via Mac, so download if you do not have it. As there is no alternative to it so being a Safari user, you cannot take the benefit of it. Some websites offer native Chromecast support that is Netflix, Google Play Movies, YouTube and Google Play Music. Mac Chromecast Extension. Google Chromecast review - The Verge. How To Set Up And Use Chromecast For Mac – Setapp. Google Cast is now built in to Chrome. Small programs that add new features to your browser and personalize your browsing experience.
The initial set up should not be difficult.
Step 1 – You have to connect the Google Chromecast to your TV using the HDMI socket located on the back.
Step 2– Now, insert the USB Micro-B connector into the Google Chromecast dongle and then insert the USB Type-A connector into the USB port on the TV.
Step 3– In case your TV does not come with a USB port, you can use the power cube provided by Google to plug the power portion into any nearby electrical outlet.
You will be able to use the short HDMI extender cable if you feel the need to lengthen the range of the Chromecast connection. This will give you better flexibility in tight spaces. Make sure that the input source to the HDMI channel matches the HDMI socket, which is connected to the Chromecast.
Setting up the Mac
Now that you are ready to switch on the TV, you have to set up your Mac.
Step 1– Connect the computer to the WiFI network that you want the Chromecast to use.
Step 2– Open the Chrome browser on your Mac and go to www.google.com/chromecast/setup, where you will be given a prompt to download Google Home from the App Store.
Step 3– You can only click the ACCEPT button once you agree to the terms and conditions. The app will then automatically search for all the available Chromecast devices on the Wi-Fi network.
Step 4 – The Chromecast should be placed in a close range of the router for easy detection. You can now configure the Chromecast based on your requirements by clicking the Set Up button.
Step 5– You will have to match the code that is displayed on your Chromecast app with the code appearing on the TV screen. After a successful connection, you will receive a confirmation message on both screens asking you to cast.
You can also choose to install the Chromecast browser extension so that you do not have to configure the device time and again. The Google Chromecast icon appears in the toolbar on the Chrome browser.
Casting From Mac
Once the Chromecast is connected to the Mac, you can mirror the screen easily.
Step 1– Open the View menu and choose Cast. The three vertical dots located on the right of the toolbar will also allow you to cast the screen.
Download Google Cast Extension For Mac Windows 7
Step 2– From the Sources dropdown, you will have pick whether you want to broadcast the open tab, the desktop, or any particular media file.
Step 3- When you are watching an online media file on the Mac, you will see three lines at the top that will give you the option to ‘Play on TV' when you place the mouse pointer over them. You can also mirror your video calls or browse your gallery on the big screen.
Set-Up
Mac users can sometimes find it difficult to get smooth and seamless playback with the Chromecast because of a lack of processing power, weak Internet connection, or hardware limitations. Optimize your Mac when using the Chromecast. Monitor whether your Wi-Fi network is giving a stable connection and enough signal strength.
If you value an immersive experience, then you might have to invest in a soundbar or a surround-audio system because the sound produced by the Mac may sound flat. You can also use the equalizer system to figure out the best combination for yourself.
So you bought a Chromecast and are wondering how you can get video content from your PC's web browser onto your TV? If this is the case, then you have come to the right place. The Chromecast Extension installs in Google Chrome and allows you to cast your Chrome browser tabs to your Chromecast. This makes it easy for you to cast videos from Amazon Instant Video, Vimeo, Ted and more right to your television. The Chromecast Extension is also very helpful if you are trying to display a website to a group of people. You can install the Chromecast Extension from the link below:
What do you need in order to install the Chromecast Extension?
If you use any other web browser other than Google Chrome, you will not be able to use the Chromecast Extension. The Chromecast Extension can only be installed and used with Google Chrome. Google Chrome is a free web browser that competes directly with Internet Explorer, Mozilla Firefox, and Apple's Safari. The web browser is available for Windows, Linux and Mac computers. You can download Google Chrome from the following link:
How to download and install Chrome with the Chromecast Extension
The first thing that you will need to do is install Google Chrome. If you already have Google Chrome, you can skip this step. Chrome is also available for Android and iOS but as of right now, you cannot cast your mobile chrome tab to the Chromecast. Perform the following steps to install the Chromecast Extension.
1.) Download and install Google Chrome
Click here to open up a web page that provide you with a link to download Google Chrome. Once you are on the website, click Download Chrome.
The installer for Google Chrome may automatically launch. If it does't you may be prompted to run or save the setup file. Click run.
Go through the setup process and allow your PC to install Google Chrome. Now that Chrome is installed, you are ready to install the Chromecast Extension.
Google Cast
2.) Install the Chromecast Extension
Download Google Cast Extension For Mac High Sierra
Open up Chrome on your PC and head over to the following link:
The Chromecast Extension is actually officially called Google Cast. Downloading vmware and kali for mac. Click the button to add it to Chrome
After your PC download's and installs Googlecast extention, you will see the following little green icon in the upper right corner of your Chrome browser
3.) Start casting your videos!
You are finally ready to start casting videos from your PC to your Chromecast. Open up the website that you would like cast in Google Chrome. Click the little Chromecast icon. When you do this, you will have to select which Chromecast that you would like to cast to.
When you are done casting, simply click the cast icon to stop casting your tab. Now you have seen how easy it is to download and install the Chromecast Extension.
Please leave comments below if you have any questions or suggestions !

