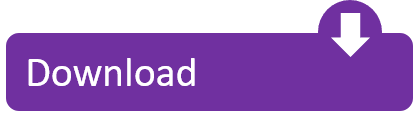Adobe has finally ended support for Flash Player from 1 January 2021, and it will altogether disable the plug-in from 12 January. However, the software will continue to remain on your system. It is wiser to uninstall Adobe Flash Player from your Mac. Here's why;
The Flash Player is a separate application that needs to be uninstalled, before you can seriously consider your Mac Flash-free. The Adobe Flash Player Uninstaller running in macOS. Mac OS X, version 10.3 and earlier: uninstallflashplayerosx10.2.dmg (1.3 MB) (updated 05/27/08) Choose Window Downloads to view the downloaded uninstaller. Save the uninstaller file in a convenient location. Komplete 9 ultimate download mac.
Why should you remove Adobe Flash from your Mac?
In 2017, Adobe asked developers to explore other open formats for Flash-like content, as it would seize development & distribution of the Flash Player by the end of 2020. And now that the day has come, Adobe strongly suggests that users remove Flash from their Mac & PCs as:
'Uninstalling Flash Player will help to secure your system since Adobe does not intend to issue Flash Player updates or security patches after the EOL date.'
So, to ensure that your Mac is safe from any harm, you should quickly uninstall the software.
- How to uninstall Adobe Flash Player on your Mac
While not too complicated, there are a few steps involved in the process. First and foremost, confirm if your device has Flash or not. Click on the Apple icon → System Preferences → look for the Flash icon.
A missing icon means your device does not have Flash, and you are good to go. But if it is present, move on to the next step.
Determine your Mac's OS version
- Click the Apple icon & select About This Mac.
- Here, note the version of your macOS.

Depending upon your macOS version, download the correct Adobe Flash Player uninstaller
How to uninstall Adobe Flash Player on your Mac
Cluefinders 3rd grade download free. First, you have to download and run uninstaller on your Mac
- Mac OS X, version 10.6 and later: uninstall_flash_player_osx.dmg
- Mac OS X, version 10.4 and 10.5: uninstall_flash_player_osx.dmg
- Mac OS X, version 10.3 and earlier: uninstall_flash_player_osx_10.2.dmg
Uninstall Adobe Flash on Mac OS X 10.4 or later
- Double click on the downloaded file to run it.
- In the new window, double-click the Uninstaller icon, click Open if it asks for permission.
- Here, select Uninstall, and if prompted, enter your devicepassword.
- Close or Force Quit all open browsers.
Note: Don't quit the uninstaller window; it will stop the uninstallation process. - Once the uninstallation is completed, click Done.
- Open Finder, press Command+Shift+G, copy-paste this path /Library/Preferences/Macromedia/FlashPlayer, and delete this directory.
- Again, press Command+Shift+G, copy-paste this path /Library/Caches/Adobe/Flash Player, and delete this directory as well.
- To verify, restart your Mac and open this link in your browser to check Flash Player's status.


Adobe has finally ended support for Flash Player from 1 January 2021, and it will altogether disable the plug-in from 12 January. However, the software will continue to remain on your system. It is wiser to uninstall Adobe Flash Player from your Mac. Here's why;
The Flash Player is a separate application that needs to be uninstalled, before you can seriously consider your Mac Flash-free. The Adobe Flash Player Uninstaller running in macOS. Mac OS X, version 10.3 and earlier: uninstallflashplayerosx10.2.dmg (1.3 MB) (updated 05/27/08) Choose Window Downloads to view the downloaded uninstaller. Save the uninstaller file in a convenient location. Komplete 9 ultimate download mac.
Why should you remove Adobe Flash from your Mac?
In 2017, Adobe asked developers to explore other open formats for Flash-like content, as it would seize development & distribution of the Flash Player by the end of 2020. And now that the day has come, Adobe strongly suggests that users remove Flash from their Mac & PCs as:
'Uninstalling Flash Player will help to secure your system since Adobe does not intend to issue Flash Player updates or security patches after the EOL date.'
So, to ensure that your Mac is safe from any harm, you should quickly uninstall the software.
- How to uninstall Adobe Flash Player on your Mac
While not too complicated, there are a few steps involved in the process. First and foremost, confirm if your device has Flash or not. Click on the Apple icon → System Preferences → look for the Flash icon.
A missing icon means your device does not have Flash, and you are good to go. But if it is present, move on to the next step.
Determine your Mac's OS version
- Click the Apple icon & select About This Mac.
- Here, note the version of your macOS.
Depending upon your macOS version, download the correct Adobe Flash Player uninstaller
How to uninstall Adobe Flash Player on your Mac
Cluefinders 3rd grade download free. First, you have to download and run uninstaller on your Mac
- Mac OS X, version 10.6 and later: uninstall_flash_player_osx.dmg
- Mac OS X, version 10.4 and 10.5: uninstall_flash_player_osx.dmg
- Mac OS X, version 10.3 and earlier: uninstall_flash_player_osx_10.2.dmg
Uninstall Adobe Flash on Mac OS X 10.4 or later
- Double click on the downloaded file to run it.
- In the new window, double-click the Uninstaller icon, click Open if it asks for permission.
- Here, select Uninstall, and if prompted, enter your devicepassword.
- Close or Force Quit all open browsers.
Note: Don't quit the uninstaller window; it will stop the uninstallation process. - Once the uninstallation is completed, click Done.
- Open Finder, press Command+Shift+G, copy-paste this path /Library/Preferences/Macromedia/FlashPlayer, and delete this directory.
- Again, press Command+Shift+G, copy-paste this path /Library/Caches/Adobe/Flash Player, and delete this directory as well.
- To verify, restart your Mac and open this link in your browser to check Flash Player's status.
Run Adobe Flash uninstaller on your Mac OS X 10.1 to 10.3
- Double-click to open the uninstaller and then double-click the Uninstaller icon to run it.
- Click Continue to start the process.
- Close all open browsers and other apps that might use Flash Player.
- Once completed, the uninstaller will close automatically.
- Restart, open the browser, & check the status via this website.
If you feel this is too much of a hassle, you can use an app cleaner for Mac to get rid of Flash.
Uninstalled Adobe Flash Player successfully on Mac!
Flash has been an integral part of my growing days, and deleting it from my Mac, certainly makes me nostalgic. But it is what it is! If you are in the same boat, check out the Internet Archive website, as they plan to preserve Flash games and animations forever.
What are your childhood memories with Flash? Share them in the comment section below.
How To Uninstall Flash Player On Mac Os X
More articles you would like to read:
Download Flash Mac Os
A self-professed Geek who loves to explore all things Apple. I thoroughly enjoy discovering new hacks, troubleshooting issues, and finding and reviewing the best products and apps currently available. My expertise also includes curating opinionated and honest editorials. If not this, you might find me surfing the web or listening to audiobooks.
Adobe Flash Player Uninstaller Mac
- https://www.igeeksblog.com/author/arshmeet/Why Hasn't Apple Adopted USB-C for iPhone? Brewing An Alternative..
- https://www.igeeksblog.com/author/arshmeet/Why Is Samsung's Galaxy S10 Lite and Note 10 Lite a Brilliant Idea?
- https://www.igeeksblog.com/author/arshmeet/
- https://www.igeeksblog.com/author/arshmeet/