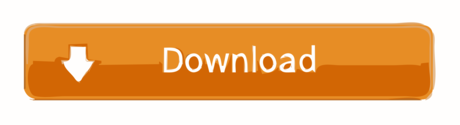How to Install the AWS Command Line Interface on macOS, Install the AWS Command Line Interface on Linux, Install the AWS Command Line Interface on Windows. This should empower all clients to call the AWS CLI by composing AWS from any index. In the wake of installing with pip, you may need to add the AWS program to your OS. The Amazon WorkSpaces App connects you to an Amazon WorkSpace. Amazon WorkSpaces provides a fully-managed desktop service in the cloud. You can use Amazon WorkSpaces for all of your day-to-day computing needs such as editing documents, accessing web applications, and sending/receiving email.
The Amazon WorkSpaces App connects you to an Amazon WorkSpace. Amazon WorkSpaces provides a fully-managed desktop service in the cloud. You can use Amazon WorkSpaces for all of your day-to. Install aws cli on mac command line; aws install cli in mac; aws cli install mac os using pip; install aws-cli brew; macos AWS CLI; install aws cli osx; aws cli configure mac; mac osx aws not found; aws cli install mac brew; install aws clin on osx; uninstall aws cli version 1 mac; aws cli homebrew; mac aws cli; aws cli install on mac; setup. Landscape design app for mac. The AMIs (Amazon Machine Images) for EC2 Mac instances are EC2-optimized and include the AWS goodies that you would find on other AWS AMIs: An ENA driver, the AWS Command Line Interface.
Just a quick guide to get the Amazon Web Services (AWS) command line tools installed and configured on an Apple Mac running Mountain Lion.
The first task was to get PIP installed:
Then it's a simple case of using PIP to to install the AWS CLI:
After a few minutes you should have the CLI tools installed. The final task is to set up your credentials. Create the file $HOME/.aws/config, it should contain something like the following:
You should replace these values with your own access keys and preferred region. For extra credit, if you're a Bash shell user, you can enable command completion:
There's much more information on the AWS CLI available from Amazon.
The AWS (Amazon Web Services) CLI (Command Line Interface) offers a faster approach to interacting with AWS, especially if you are already use to CLIs like the Linux or Mac OS X terminal.
Installing AWS CLI
The AWS CLI can be installed on Linux or Mac OS X by entering:
pip install awscli
A pre-requisite is that Python 2.6.5 or high is installed. Cant download in mac osx. For more information on the install check out https://aws.amazon.com/cli/
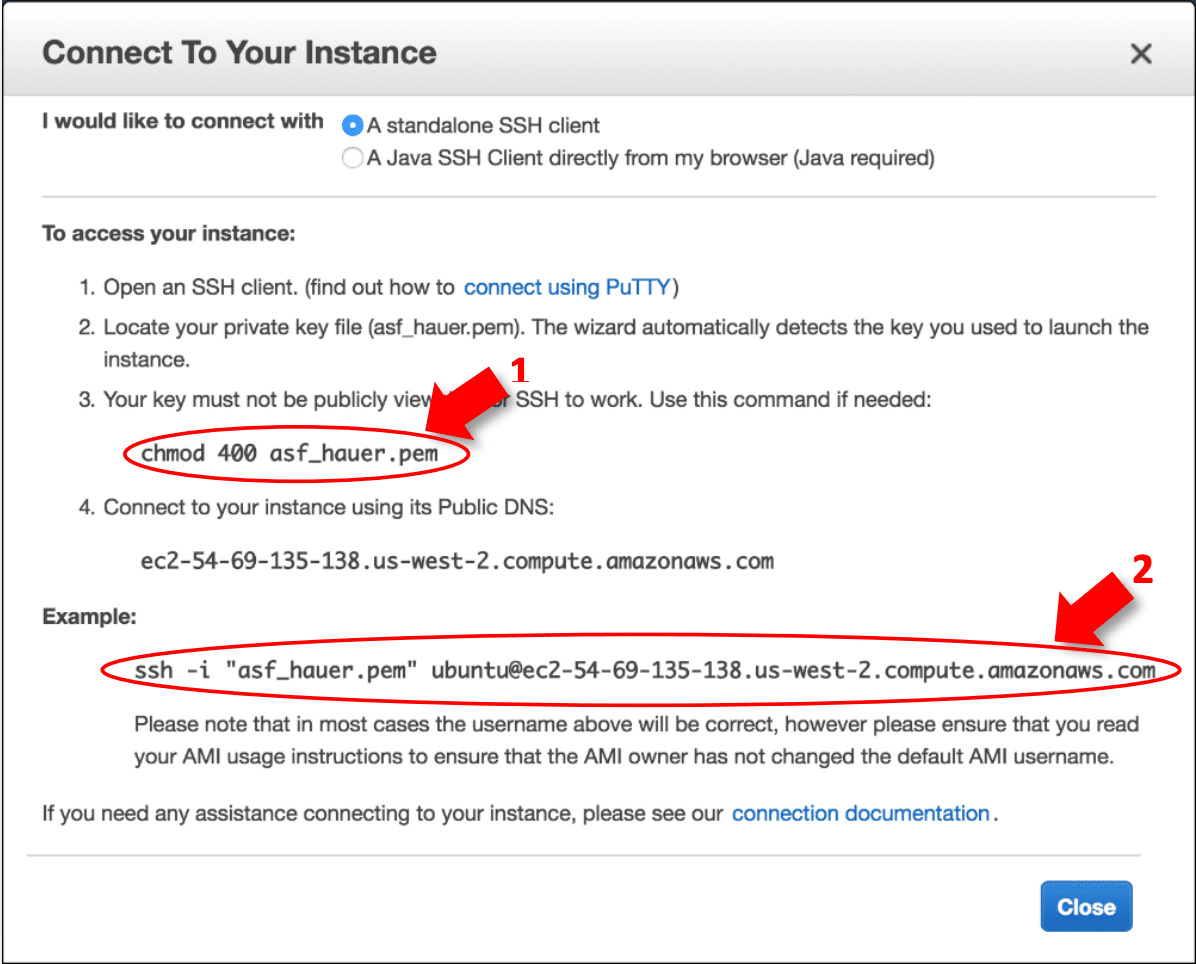
But Wait…
Before using the AWS CLI it is highly recommended to make sure your AWS account has some security in place, which I'll run through now.
The security settings for your AWS account are set in the IAM (Identity and Access Management) section of AWS, found under the Security, Identity & Compliance section of Services.
If you have not changed any settings via IAM and you are logged in using the account you signed up to AWS with, then you will probably be greeted with the following screen showing that only 1 out of 5 security options have been enabled.
First, I recommend setting up Multi-Factor Authentication (MFA) on your account asap. Then it's time to create an individual IAM user. This may sound a little crazy as you already have a user account, but your primary AWS account has root powers and should not be used unless it really really really needs to be. In fact, AWS will give you a similar warning if you expand the 'Create individual IAM users' drop down.
Click the 'Manage Users' button and it will give you the option to create a new AWS user account. AWS will ask for a username and what type of access the account needs.
Programmatic access – provides an access key and a secret access key for use with AWS API (Application Program Interface), SDK (Software Development Kit) and CLI (Command Line Interface). This is the option I'm choosing as I want to use the account with the AWS CLI.
AWS Management Console access – if the account is for use with the AWS web management console then choose this option, and it will allow for a password to be used.
AWS will then ask what permissions the user account should have.
Add user to group – if you are going to be adding multiple users with similar permissions then it may be easier to create a group (or groups), give the permissions to the groups and then add the users to the groups.

Copy permissions from existing user – already got a user that has the permissions, then you can copy them from that user to your new user.
Attach existing policies directly – AWS has already created a lot of policies that give lots of different permissions, I would recommend expanding a few and having a read.
With some permissions chosen AWS will ask you to tag the account.
In my previous blog I hinted at how important tagging is and I'll write it again – tagging is important. Decide on the tags you want to use within AWS and implement them. Tagging makes identifying resources easier, makes reporting easier and helps with security.
After tagging the account AWS will confirm what the settings chosen.
For this account I've given it the AdministratorAccess policy and tagged it as User-Role:Admin. For best security procedures:Don't do this. Start with least privilege (lowest permissions) and only grant what is needed.

AWS will then show you the accounts account access ID and secret access key. Please make sure to note these down, or download them to a safe location. If the secret access key is lost then it cannot be recovered but can be regenerated (i.e. a new key is made).
Back to AWS CLI
With all that sorted, back to the AWS CLI. After using PIP to install awscli and within the terminal (Linux or Mac OS X) type:
aws configure
awscli will now ask for:
- AWS Access Key ID
- AWS Secret Key ID
- Default Region Name (can be left blank, but a list of regions can be found at https://docs.aws.amazon.com/AWSEC2/latest/UserGuide/using-regions-availability-zones.html)
- Default Output Format (can be left blank, or use 'text', 'table' or 'json')
Once those have been entered awscli will create a hidden folder (.aws) in the root of your home directory containing two files, 'config' and 'credentials'.
These can be read using cat filename (e.g. cat config), with the config file containing the default region and output settings entered in configuration and the credentials file containing the credential keys entered in configuration.
But what if you have multiple AWS accounts to access (i.e. a personal one, a work one and one where you help out)? AWS CLI allows for multiple profiles to be set up, to create a second (or third, fourth, etc…) just type:
aws configure –profile NAME_FOR_NEW_PROFILE
The details for the 2nd (or 3rd, 4th, etc…) profile will be stored in the same config / credentials files discussed above.
Running A Command

But Wait…
Before using the AWS CLI it is highly recommended to make sure your AWS account has some security in place, which I'll run through now.
The security settings for your AWS account are set in the IAM (Identity and Access Management) section of AWS, found under the Security, Identity & Compliance section of Services.
If you have not changed any settings via IAM and you are logged in using the account you signed up to AWS with, then you will probably be greeted with the following screen showing that only 1 out of 5 security options have been enabled.
First, I recommend setting up Multi-Factor Authentication (MFA) on your account asap. Then it's time to create an individual IAM user. This may sound a little crazy as you already have a user account, but your primary AWS account has root powers and should not be used unless it really really really needs to be. In fact, AWS will give you a similar warning if you expand the 'Create individual IAM users' drop down.
Click the 'Manage Users' button and it will give you the option to create a new AWS user account. AWS will ask for a username and what type of access the account needs.
Programmatic access – provides an access key and a secret access key for use with AWS API (Application Program Interface), SDK (Software Development Kit) and CLI (Command Line Interface). This is the option I'm choosing as I want to use the account with the AWS CLI.
AWS Management Console access – if the account is for use with the AWS web management console then choose this option, and it will allow for a password to be used.
AWS will then ask what permissions the user account should have.
Add user to group – if you are going to be adding multiple users with similar permissions then it may be easier to create a group (or groups), give the permissions to the groups and then add the users to the groups.
Copy permissions from existing user – already got a user that has the permissions, then you can copy them from that user to your new user.
Attach existing policies directly – AWS has already created a lot of policies that give lots of different permissions, I would recommend expanding a few and having a read.
With some permissions chosen AWS will ask you to tag the account.
In my previous blog I hinted at how important tagging is and I'll write it again – tagging is important. Decide on the tags you want to use within AWS and implement them. Tagging makes identifying resources easier, makes reporting easier and helps with security.
After tagging the account AWS will confirm what the settings chosen.
For this account I've given it the AdministratorAccess policy and tagged it as User-Role:Admin. For best security procedures:Don't do this. Start with least privilege (lowest permissions) and only grant what is needed.
AWS will then show you the accounts account access ID and secret access key. Please make sure to note these down, or download them to a safe location. If the secret access key is lost then it cannot be recovered but can be regenerated (i.e. a new key is made).
Back to AWS CLI
With all that sorted, back to the AWS CLI. After using PIP to install awscli and within the terminal (Linux or Mac OS X) type:
aws configure
awscli will now ask for:
- AWS Access Key ID
- AWS Secret Key ID
- Default Region Name (can be left blank, but a list of regions can be found at https://docs.aws.amazon.com/AWSEC2/latest/UserGuide/using-regions-availability-zones.html)
- Default Output Format (can be left blank, or use 'text', 'table' or 'json')
Once those have been entered awscli will create a hidden folder (.aws) in the root of your home directory containing two files, 'config' and 'credentials'.
These can be read using cat filename (e.g. cat config), with the config file containing the default region and output settings entered in configuration and the credentials file containing the credential keys entered in configuration.
But what if you have multiple AWS accounts to access (i.e. a personal one, a work one and one where you help out)? AWS CLI allows for multiple profiles to be set up, to create a second (or third, fourth, etc…) just type:
aws configure –profile NAME_FOR_NEW_PROFILE
The details for the 2nd (or 3rd, 4th, etc…) profile will be stored in the same config / credentials files discussed above.
Running A Command
I am going to look at a future blog post to cover some AWS CLI commands but the syntax for commands is:
aws options command parameters
For example, to list all S3 buckets:
aws s3 ls
To run the same command from a different profile:
aws –profile NAME_FOR_NEW_PROFILE s3 ls
Aws Cli Client For Mac Os High Sierra
Help is available via aws help.